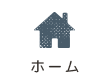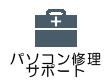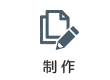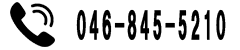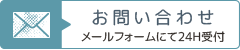更新履歴

LAN PC及びNAS HDDなどが見えない場合 その2
「ネットワークにコンピュータが表示されない場合」を記載させていただいていますが、それでも出ない場合。 または、WindowssUpdateなどで仕様が変わった場合などで確認する場所です。
Windows管理ツールを開きます。(2パターン解説)
■コントロールパネルから入る。
最近、コンパネがどこにいったのかわからないというのを聞きます。
この方法が個人的には楽だと思っています。
1.適当にフォルダを開きます。
2.クイックアクセスを選択します。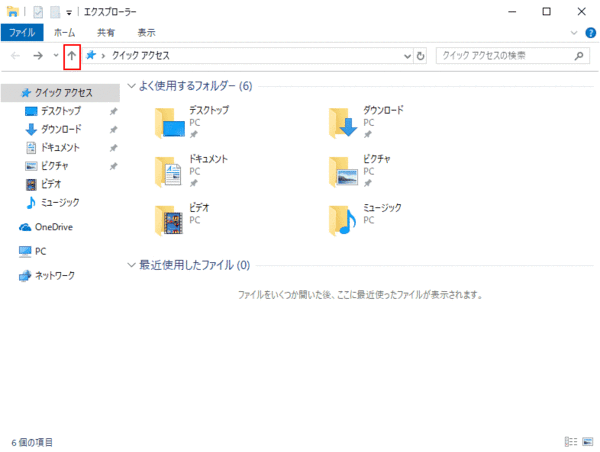
3.赤枠の上矢印を選択します。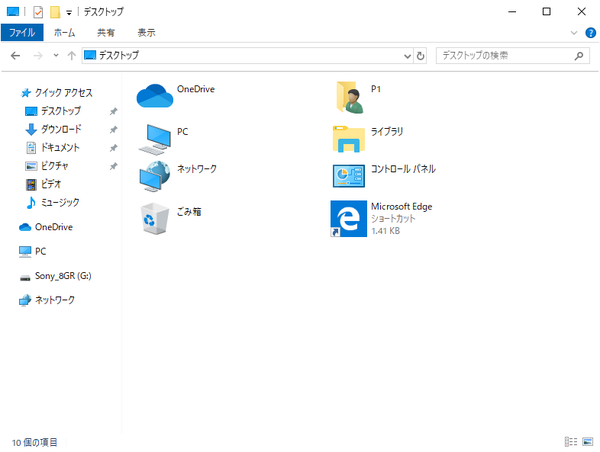
コンパネがいますので開きます。
4.システムとセキュリティを選択します。
5.管理ツールを選択します。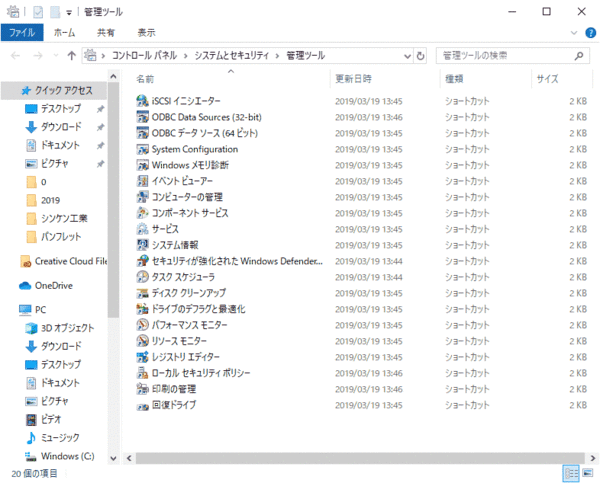
6.サービスを開きます。
■デスクトップアイコンから入る
1.デスクトップにあるPCアイコンを見つけます。
2.右クリックで管理を選択します。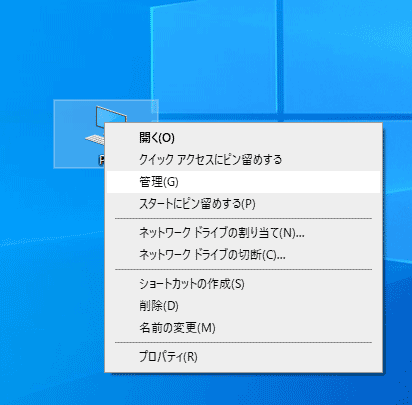
3.左下の「サービスとアプリケーション」を選択し、右にサービスが表示されますので選択します。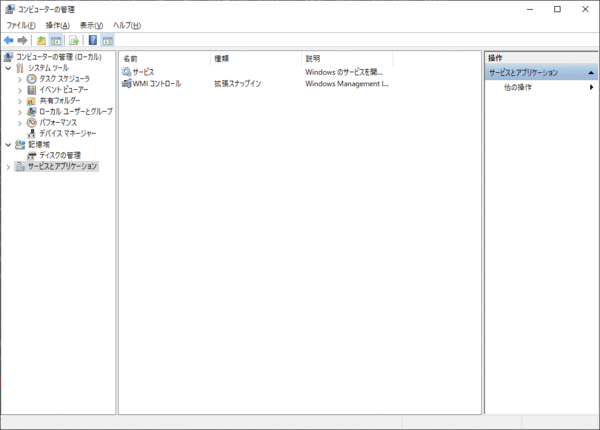
入り方はここまでです。
■2つのサービスを起動させる
・Function Discovery Provider Host
・Function Discovery Resource Publication
サービスの中から、2つを起動させます。
画面を表示しておいて「f」を押すとFの行まで移動します。
それでもダメなら追加
・Network Connections (NetMan)
・UPnP Device Host (UPnPHost)
・Peer Name Resolution Protocol (PNRPSvc)
・Peer Networking Grouping (P2PSvc)
・Peer Networking Identity Manager (P2PIMSvc)
サービスを開いたら「停止」になっている部分を「自動」に変更します。
パソコンを再起動します。
ネットワーク画面上にコンピュータが表示されるようになります。